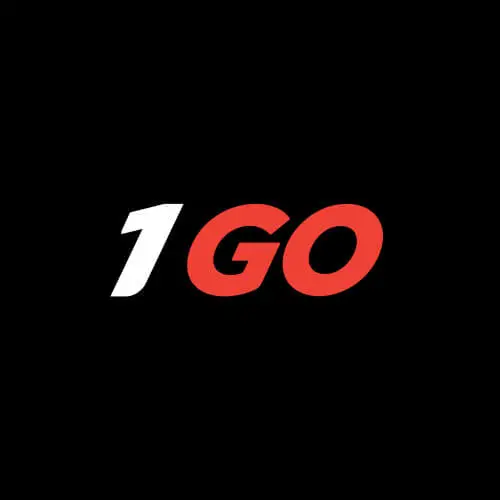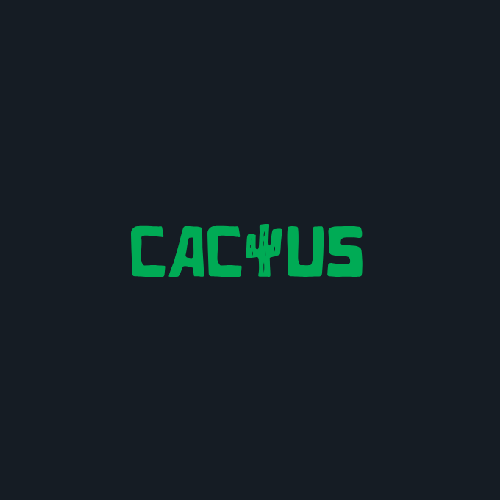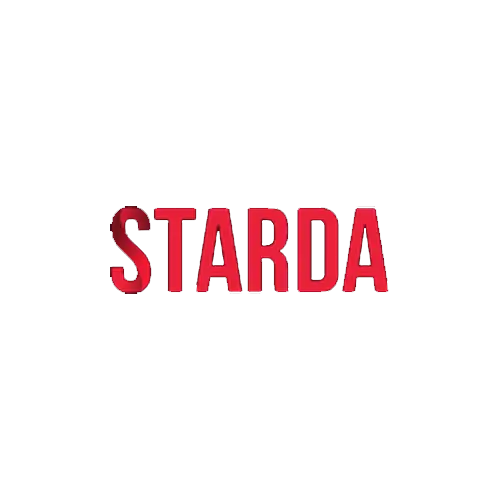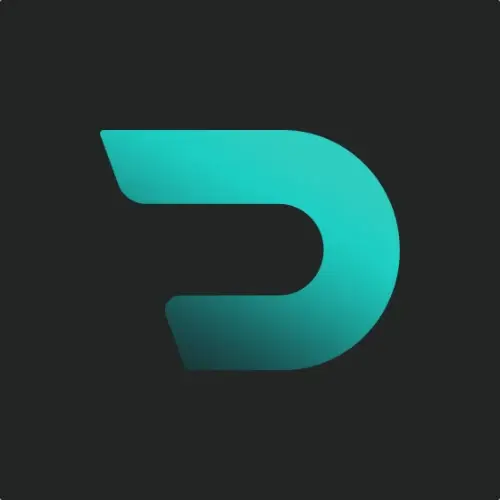10 лучших онлайн-казино в рейтинге

Рейтинг интернет-казино представляет собой перечень лучших игровых заведений с официальными лицензиями и соблюдением строгого контроля честности. В ТОП попадают лицензионные веб-порталы с безупречной репутацией, огромным количеством положительных откликов и честными условиями для безопасной игры. В таких онлайн-казино как вавада зеркало комфортно играть, ведь вниманию пользователей предлагаются огромные коллекции азартных развлечений, продуманные бонусные программы и быстрые выплаты выигранных средств.
Классификация рейтингов игровых заведений
Рейтинги лучших казино онлайн отличаются по разным параметрам. Их классифицируют:
- По отзывам. Отклики пользователей играют исключительную роль во время оценки веб-портала, ведь с их помощью можно сформулировать объективную оценку об игровых клубах. Ориентируясь на комментарии других игроков, пользователи останавливают выбор на площадках с предпочтительным каталогом азартных развлечений, промоакций и списком платежных сервисов. От уровня доверия напрямую зависит популярность игрового портала. занимаясь самостоятельным поиском онлайн-казино, важно тщательно изучить отзывы о нем в интернет-сети, чтобы уберечься от регистрации на мошенническом сайте.
- По репутации. Наработкой безупречной репутации игровые заведения занимаются годами. Для этого они осуществляют свою деятельность на честных и прозрачных условиях, обеспечивая своевременный вывод выигрышей, продуманную систему бонусных поощрений и поддержку игроков в режиме 24/7.
- По скорости обналичивания выигрышей. Свой выбор пользователи останавливают на тех игровых заведениях, где выигрыши выводятся быстро и без видимых сложностей. Проверенные веб-порталы заранее оговаривают сроки вывода и никогда не превышают их. Во время оценки онлайн-казино учитываются допустимые лимиты, скорость выполнения денежных операций и наличие положительных откликов пользователей о выводе выигранных сумм.
- По безопасности. В топовые рейтинги попадают только проверенные казино онлайн с лицензией. На сайтах таких клубов применяются комплексные методы для защиты информации об игроках. Дополнительно защищаются и денежные операции, а в игровом зале собраны только оригинальные сертифицированные видеослоты от ведущих брендов.
Рейтинг лучших онлайн-казино в 2025 году
Чтобы сэкономить время и не заниматься самостоятельным поиском проверенного веб-портала, лучше всего использовать специальный рейтинг, составленный экспертами. Он подойдет не только новым пользователям, но и активным игрокам с опытом. В ТОП включены проверенные виртуальные клубы, которые предлагают вниманию своих клиентов огромные каталоги онлайн-игр, щедрые бонусные презенты и удобные системы оплаты для проведения денежных транзакций. Кроме того, в топовых казино онлайн функционирует отзывчивая служба техподдержки, сотрудники которой в любой момент придут на помощь и помогут уладить любые вопросы.
ТОП-5 лучших онлайн-казино 2025
Согласно экспертной оценке, в рейтинге топовых казино оказались такие бренды:
- Super Slots. Веб-портал функционирует с 1998 года, а о его работе опубликовано много положительных откликов от реальных игроков. интерфейс официального сайта переведен на русский язык, а денежные транзакции предлагается проводить только в рублях. В интернет-казино пользователей ожидает огромный выбор бонусов, изобилие игровых автоматов и карточных развлечений. Стартовый размер депозита – 100 RUB. Для вывода выигрышей следует накопить на счету от 500 RUB.
- Casino Vulkan. Популярный веб-портал с огромным ассортиментом игр классического типа. Минимально пополнить счет в этом клубе можно на 100 RUB. новые пользователи могут претендовать на приветственный пакет бонусов – 100% к сумме пополнения. В интернет-клубе на регулярной основе организовываются турнирные соревнования и лотерейные розыгрыши, во время участия в которых можно выиграть крупную сумму денег. Заявки на вывод обрабатываются в течение двух суток. Обналичить выигрыши можно на электронный кошелек или банковскую карту.
- Riobet. Онлайн-казино функционирует с 2014 года и достаточно быстро оказалось в рейтинге лучших виртуальных клубов для игры на реальные деньги. В его игровом зале собраны видеослоты от таких ведущих брендов как NetEnt, EGT, Microgaming, Playtech, IsoftBet. Стартовая сумма депозита – 500 RUB. Обналичивать выигрыши можно на Webmoney, U-Money, Qiwi, банковские карты. Для новых и постоянных игроков предусмотрены различные бонусные предложения с выгодными условиями.
- Вавада. На сайте этого онлайн-казино собрано более 3 000 наименований игр, среди которых также встречаются и Live-развлечения с реальными крупье. К главным особенностям бренда относится продуманная система бонусных поощрений и программа лояльности. Новых пользователей ожидает депозитный бонус – 100% от суммы первого пополнения, который не должен превышать 1 000 USD.
- Play Fortuna. Надежный веб-портал, работающий согласно официальной лицензии. В каталоге представлены только сертифицированные игровые автоматы. К запуску предлагаются барабанные слоты, покер, рулетка, баккара, блэкджек, другие типы азартных развлечений. Новые пользователи могут претендовать на выдачу бездепозитного бонуса размером 50 FS за создание профиля. Постоянным игрокам предлагается участвовать в регулярных промоакциях, лотерейных розыгрышах и турнирах. Заявки на снятие выигрышей обрабатываются в течение двух часов.
Как формируется рейтинг онлайн-казино: главные критерии
Прежде чем составить рейтинг, эксперты тщательно анализируют различные параметры топовых казино онлайн. Это позволяет получить объективные данные и на их основании составить независимый ТОП лучших казино онлайн.
Наличие официальной лицензии
Лицензионные игровые заведения – надежные веб-площадки для игры с реальными денежными ставками, где все проходит максимально честно и прозрачно. Владельцы таких брендов имеют необходимые разрешения на свою деятельность, а сами игроки находятся под полной защитой лицензиата. К остальным преимуществам виртуального клуба относится комфортный игровой процесс, наличие сертифицированных слотов и гарантия получения всех выигрышей.
Сертифицированные видеослоты
В ТОП лучших онлайн-казино попадают площадки с оригинальными игровыми автоматами. Их особенность в том, что все результаты – случайные, без возможности их подкрутки в пользу оператора. Чтобы убедиться в том, что все игровые автоматы функционируют согласно алгоритму ГСЧ и генерируют честные результаты игры, достаточно спуститься в футер сайта онлайн-казино и ознакомиться с размещенными там сертификатами качества от независимых организаций.
Разнообразие бонусов на сайте

Во время выбора казино онлайн игрокам рекомендуется обращать внимание на разнообразие бонусных поощрений. На сайтах надежных клубов пользователям предлагается участие в многоуровневых бонусных программах. Они включают:
- бесплатные вращения без депозита за создание профиля и верификацию электронной почты;
- денежные надбавки за внесение депозита после регистрации;
- постоянные фриспины и бонусные презенты;
- процентный кэшбек в случае неудачи.
Оперативная клиентская поддержка
Отзывчивый саппорт – один из показателей честного и надежного онлайн-казино. В рейтинг попадают игровые площадки с квалифицированной службой техподдержки. Менеджеры оперативно обрабатывают все запросы и оперативно отвечают на вопросы, интересующие игроков. Для общения с саппортом предусмотрено несколько каналов связи – телефон горячей линии, живой чат и E-mail.
Огромное изобилие игр на сайте

В топовых онлайн-казино насчитываются сотни и даже тысячи онлайн-игр в каталогах. Основу всего ассортимента зачастую составляют игровые автоматы. На сайтах многих веб-порталов также предлагается сыграть в рулетку, покер, блэкджек и другие настольные развлечения. В некоторых виртуальных клубах есть раздел с Live-играми, которые предлагается запускать в компании живого крупье.
Проверенные платежные сервисы
Один из приоритетов рейтинговых онлайн-казино – создание комфортных условий для своих посетителей с разных государств. Именно поэтому в топовых клубах предлагается осуществлять денежные транзакции при помощи разнообразных систем оплаты:
- Visa/MasterCard;
- Qiwi;
- Webmoney;
- U-Money.
Скорость вывода выигрышей
Скорость вывода выигранных средств – это один из самых важных параметров при выборе проверенного веб-портала для игры с денежными ставками. Каждый игрок желает моментально обналичивать выигрыши, используя при этом проверенные методы оплаты. Во время формирования ТОПа выбираются лучшие игровые заведения, которые гарантируют быстрый вывод выигранных денег без каких-либо задержек.
Удобный интерфейс казино
Топовые казино онлайн делают все зависящее от них для того, чтобы обеспечить игрокам быстрое перемещение между вкладками и разделами. В связи с этим они оптимизируют дизайн под экраны портативных гаджетов и следят за тем, чтобы страницы казино-онлайн загружались даже при медленном интернет-соединении.